

Go to > Explorer > (select an app) > Monitor > Transactions.Go to > APM > (select an app) > Monitor > Transactions.
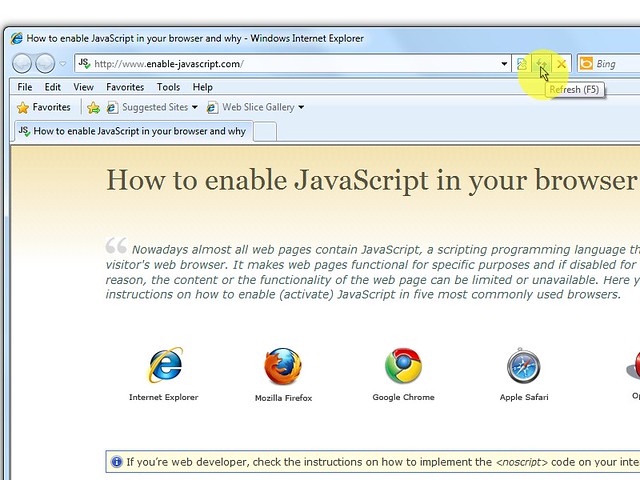
To view information about your app's transaction requests: For example, 100% would indicate that the execution time across all selected transactions is equal to the time expended when recording wall-clock time. The host can execute requests in parallel, so you may see percentages over 100. New Relic uses wall-clock time for all the transactions and then sums that value across all of the transactions. Wall-clock time is the amount of time recorded by the clock. The types of information available will depend on your selected app and the type of request (web or non-web). The Transactions page also may include links to transaction traces and key transactions.


 0 kommentar(er)
0 kommentar(er)
